티스토리 뷰
VS Code에 연결해서 파이썬 프로그래을 웹으로 사용하다 보니, 여러가지 문제점에 부딪힌다.
일단 SSH 접속할때 알고 있는 정보로 접근하니.. 문제가 있어서 포럼을 좀 찾아보았습니다.
아래는 포럼의 답변들을 한글로 표시한 것입니다.
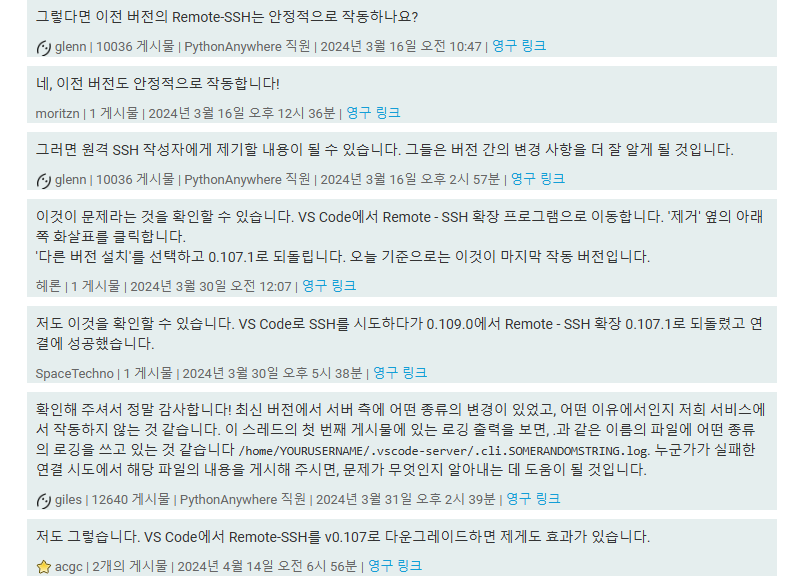
쳇GPT의 답변을 정리하면....
ssh: connect to host autopro.ssh.pythonanywhere.com port 22: Permission denied는 서버가 연결을 거부하고 있다는 의미입니다. 이는 SSH 인증 문제나 네트워크 설정 문제일 가능성이 높습니다. 다음 단계를 시도하여 문제를 해결할 수 있습니다.
1. 비밀번호 확인
- SSH 연결 시 사용하는 비밀번호는 PythonAnywhere 로그인 비밀번호와 동일합니다.
- 비밀번호가 올바른지 확인하고, 필요하다면 재설정하세요:
2. 계정 상태 확인
- PythonAnywhere는 유료 플랜에서만 SSH를 지원합니다.
- 유료 플랜이 활성화되었는지 확인하세요: PythonAnywhere Dashboard
- 유료 플랜이 활성화되었지만 여전히 문제가 발생하면, PythonAnywhere 지원팀에 문의하세요:
3. 방화벽 또는 네트워크 제한 확인
- ISP(인터넷 서비스 제공자) 또는 로컬 네트워크가 SSH(포트 22)를 차단했을 가능성이 있습니다.
- 다른 네트워크(예: 모바일 핫스팟)를 사용해 다시 시도해 보세요.
- VPN을 사용하여 네트워크 차단을 우회할 수 있습니다.
4. SSH 키 설정으로 전환
비밀번호 대신 SSH 키를 설정하면 인증 문제를 해결할 수 있습니다.
4-1. SSH 키 생성
- 로컬 시스템에서 SSH 키를 생성:
- 기본 경로를 그대로 사용하고 엔터를 누릅니다.
- 비밀번호는 설정하지 않아도 됩니다.
- ssh-keygen -t rsa -b 4096 -C "autopro@pythonanywhere"
- 생성된 공개 키 파일(~/.ssh/id_rsa.pub)의 내용을 복사합니다.
4-2. PythonAnywhere에 SSH 키 등록
- PythonAnywhere에 로그인.
- Account Settings → SSH Keys로 이동.
- 복사한 공개 키를 붙여넣고 저장합니다.
4-3. SSH 키로 연결
SSH 키를 업로드한 후 비밀번호 없이 연결을 시도합니다:
ssh autopro@autopro.ssh.pythonanywhere.com
5. SSH 로그 확인
문제가 계속될 경우, SSH 로그를 확인하여 원인을 파악합니다:
ssh -vvv autopro@autopro.ssh.pythonanywhere.com
로그에서 인증 실패, 네트워크 차단, 설정 오류 등 구체적인 원인을 확인할 수 있습니다.
6. PythonAnywhere 서버 상태 확인
- PythonAnywhere Status 페이지에서 SSH 서버 상태를 확인합니다.
- 서버가 정상 작동 중인데도 문제가 해결되지 않으면 지원팀에 문의하세요.
7. 최종 해결
위 단계를 모두 시도한 후에도 문제가 해결되지 않으면 PythonAnywhere 지원팀에 아래 정보를 포함하여 문의하세요:
- SSH 명령어와 로그(-vvv 출력).
- Ping 성공 여부와 네트워크 환경.
- 유료 플랜 활성화 상태.
위의 유료플랜을 사용하고 있지만, 계속 오류를 해결하는 방법은 일단, SSH버전을 이전걸로 다시 설치하라는 것을 따라해볼것입니다.

확장프로그램 버전을 다운그레이드 설치 후 실행
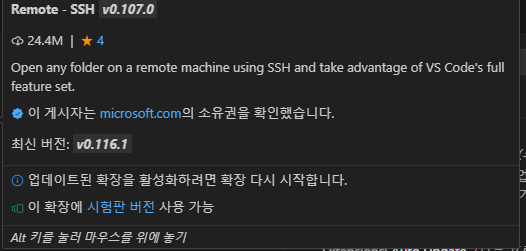
VS Code 확장 프로그램의 특정 오래된 버전(예: Remote-SSH v0.107)이 공식 마켓플레이스에서 제공되지 않는 경우, 해당 버전을 수동으로 다운로드해야 합니다. 오래된 버전은 GitHub의 릴리스 페이지 또는 타사 저장소에서 다운로드할 수 있습니다.
1. Remote-SSH v0.107 다운로드
- GitHub 릴리스 페이지 탐색:
- Microsoft가 관리하는 vscode-remote-release GitHub 저장소에서 Remote-SSH 확장의 오래된 버전을 다운로드할 수 있습니다.
- 해당 저장소에서 v0.107과 같은 릴리스를 찾아 .vsix 파일을 다운로드합니다.
- 직접 다운로드 링크 확인:
- Remote-SSH 확장의 오래된 버전을 직접 다운로드하려면 vscode-remote-release Releases 페이지를 탐색합니다.
- "Assets" 섹션에서 remote-ssh-0.107.0.vsix 파일을 클릭하여 다운로드.
2. 다운로드한 .vsix 파일 설치
- VS Code에서 확장 탭 열기:
- 왼쪽 사이드바에서 확장(Extensions) 아이콘 클릭.
- "Install from VSIX":
- 오른쪽 상단 메뉴(...) 클릭 → Install from VSIX 선택.
- 다운로드한 remote-ssh-0.107.0.vsix 파일을 선택하여 설치.
3. 자동 업데이트 방지
- VS Code에서 확장 업데이트를 방지하려면:
- 파일(File) → 설정(Preferences) → 설정(Settings).
- 검색창에 update 입력.
- Extensions: Auto Update 옵션을 비활성화(체크 해제).
- Remote-SSH 확장만 업데이트를 방지하려면:
- 확장 탭에서 Remote-SSH 확장을 검색.
- 해당 확장에서 오른쪽 클릭 → Keep this extension version 선택.
위의 내용에서 이번에 VS코드 업데이트로 바로 이전 버전을 설치할 수 있으니, 위의 설치과정은 과저의 데이터입니다.
더 편리하게 바뀐 것입니다. 참고하세요~
'IT tech Coding > python' 카테고리의 다른 글
| dim_angular 함수를 제대로 사용해 보기... 이거 쉽지 않네요~ (0) | 2025.01.09 |
|---|---|
| dxf 엘리베이터 부속 만들기, 파이썬으로 도전, BACK COVER 설계 및 전개도 작성 (0) | 2025.01.08 |
| python 캐드 치수선 '직선거리' 1000 치수선 성질 유지하기 ezdxf (0) | 2024.12.12 |
| python 조건문 활용으로 프로그래밍 효율성을 높이는 방법 (0) | 2024.12.05 |
| [파이썬] 도면 자동작도를 위한 import 정리 (0) | 2024.11.20 |
- Total
- Today
- Yesterday
- Bootstrap 5
- 티스토리챌린지
- #프로그램설치
- 1. #웹개발 2. #로트번호 3. #성적서보기 4. #ajax 5. #jquery 6. #php 7. #프론트엔드 8. #백엔드 9. #부트스트랩 10. #웹기능구현
- isset을 적용해야 하는 이유
- 프로그래머생활
- 엑셀보호
- #InstallForge
- 엑셀입력보호
- 캐드자동작도
- #파이썬패키징
- 오블완
- ajax오류메시지
- 구글드라이브API
- coalesce는 한국어로 "코얼레스크" 또는 "코얼리스"
- 코딩효율성
- json파일편하게보는법
- 테크에능한여성
- 파이썬코드줄바꿈방법
- General error: 2031
- sql문장 날짜계산
- 뫄프로그래밍
- 엑셀셀보호
- 효율적코딩방법
- chatGPT3.5파이썬버전
- json파일형태보기
- 도면자동생성
- 코딩튜토리얼
- 스크립트작성기초
- 오토핫키가이드
| 일 | 월 | 화 | 수 | 목 | 금 | 토 |
|---|---|---|---|---|---|---|
| 1 | ||||||
| 2 | 3 | 4 | 5 | 6 | 7 | 8 |
| 9 | 10 | 11 | 12 | 13 | 14 | 15 |
| 16 | 17 | 18 | 19 | 20 | 21 | 22 |
| 23 | 24 | 25 | 26 | 27 | 28 |

