티스토리 뷰
안녕하세요. 평소 Notepad++를 사용하시면서 코드 작성이나 텍스트 편집 시 눈의 피로가 느껴지신 적 있으신가요? 오늘은 Notepad++에서 가독성이 뛰어난 폰트로 변경하여 보다 편안한 작업 환경을 만드는 방법에 대해 초보자도 이해하기 쉽게 단계별로 안내해 드리려고 합니다. Notepad++는 많은 개발자들이 즐겨 사용하는 텍스트 에디터로, 다양한 사용자 설정을 통해 자신만의 환경을 구축할 수 있는 프로그램인데요. 그중에서도 폰트 설정은 작업 효율과 눈의 피로도에 큰 영향을 미치므로, 이번 기회에 꼭 한 번 변경해 보시길 권해드립니다.

Notepad++와 폰트 설정의 중요성
프로그래밍이나 문서 작업을 할 때, 가독성이 좋은 폰트는 단순한 미적 요소를 넘어 생산성에 직접적인 영향을 줍니다. Notepad++의 기본 설정 폰트가 모든 사용자에게 최적화되어 있지는 않기 때문에, 여러분의 눈에 맞는 폰트로 변경하는 것이 필요합니다. 특히, 장시간 코딩을 하거나 여러 파일을 동시에 작업하는 경우, 눈의 피로도를 줄이기 위해서라도 폰트 설정을 개선하는 것이 좋습니다.
또한, Notepad++는 오픈 소스 에디터로서 다양한 설정 옵션을 제공하여, 자신만의 작업 스타일에 맞게 커스터마이징할 수 있습니다. 오늘 소개할 방법을 통해 여러분도 Notepad++의 환경을 더욱 개선해 보세요.

Notepad++ 최신 버전 확인하기
폰트 설정을 변경하기 전에, 사용 중인 Notepad++가 최신 버전인지 확인하는 것이 좋습니다. 최신 버전은 업데이트된 기능과 안정성을 제공하므로, 공식 홈페이지에서 최신 버전을 다운받아 설치하는 것을 추천드립니다. 최신 버전을 사용하면 다양한 설정 옵션이 개선되어 있어, 폰트 변경뿐만 아니라 다른 커스터마이징 작업도 한층 더 수월하게 진행할 수 있습니다.
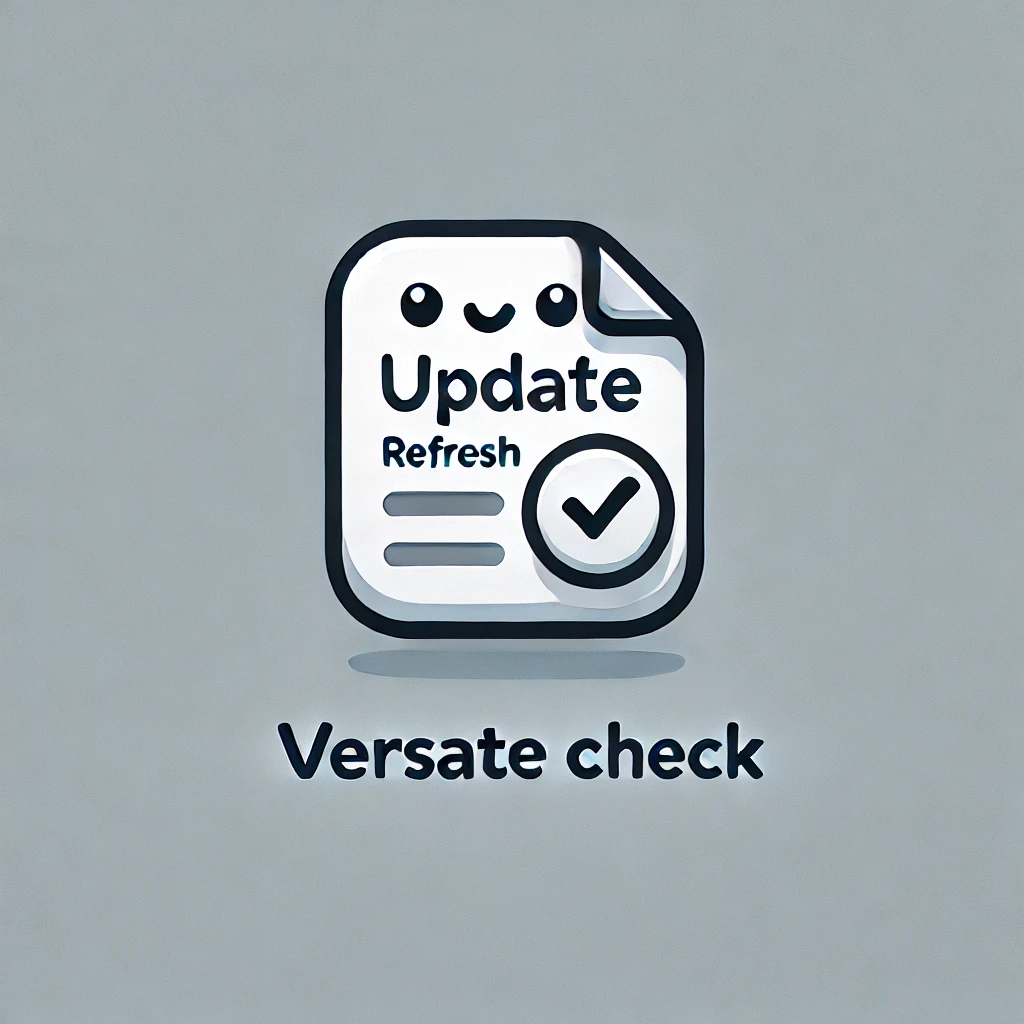
스타일 구성 메뉴로 폰트 변경하기
이제 실제 폰트를 변경하는 방법을 단계별로 살펴보겠습니다.
- Notepad++ 실행
프로그램을 실행한 후, 현재 작업 중인 문서가 있다면 반드시 저장해 두세요. 저장하지 않은 내용이 있을 경우, 설정 변경 후 문제가 발생할 수 있습니다. - 스타일 구성 메뉴 열기
상단 메뉴에서 **‘설정’**을 클릭합니다. 메뉴가 열리면 ‘스타일 구성…’ 옵션을 선택해 주세요. (영어 버전에서는 "Settings" → "Style Configurator..."로 표기되어 있습니다.) 이 메뉴에서는 텍스트 에디터의 색상, 테마, 폰트 등 다양한 요소를 한 번에 조절할 수 있습니다. - 글로벌 스타일 선택하기
스타일 구성 창이 열리면 왼쪽 목록에서 **‘Global Styles’**를 클릭합니다. 그 후 오른쪽 목록에서 **‘Default Style’**을 선택합니다. 이곳에서는 기본 텍스트에 대한 폰트와 크기, 스타일을 변경할 수 있습니다. 만약 특정 프로그래밍 언어나 파일 형식별로 별도의 설정을 원하신다면, 해당 항목을 선택하여 개별적으로 설정하시면 됩니다.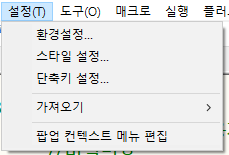
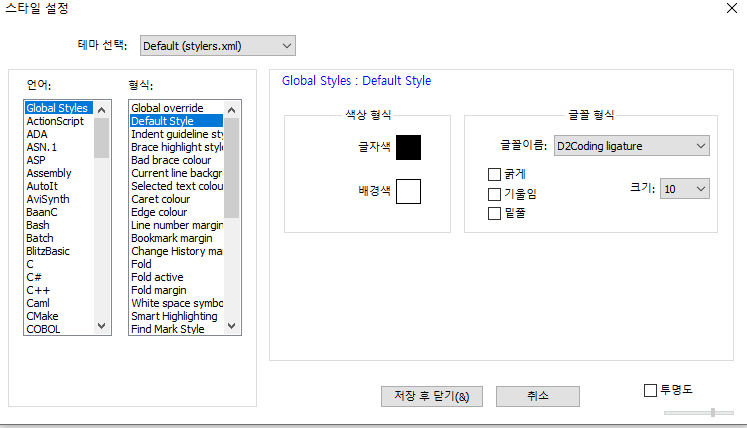
- 가독성 좋은 폰트와 크기 선택하기
오른쪽 패널에 있는 ‘Font name’ 드롭다운 메뉴를 클릭하면 다양한 폰트 목록이 나타납니다. 제 경험으로는 Consolas, D2Coding, Fira Code 등이 코딩 시 가독성이 좋아 많이 사용되고 있습니다. 각 폰트는 글자의 선명도와 간격 등이 다르므로, 여러 폰트를 시험해 보시고 본인에게 가장 편안한 폰트를 선택하시면 됩니다.
또한, ‘Font size’ 옵션을 통해 폰트 크기를 조절할 수 있습니다. 일반적으로 10포인트에서 12포인트 정도가 적당하지만, 화면 해상도나 개인의 선호에 따라 적절히 변경하시면 좋습니다. - 설정 적용하기
모든 설정이 완료되면, 스타일 구성 창 하단에 위치한 ‘저장 및 닫기’ 버튼을 클릭하여 변경 사항을 적용합니다. 이로써 Notepad++ 에디터에 새롭게 설정한 폰트가 적용되어, 더욱 편안하고 집중력 있는 작업 환경을 경험하실 수 있습니다.
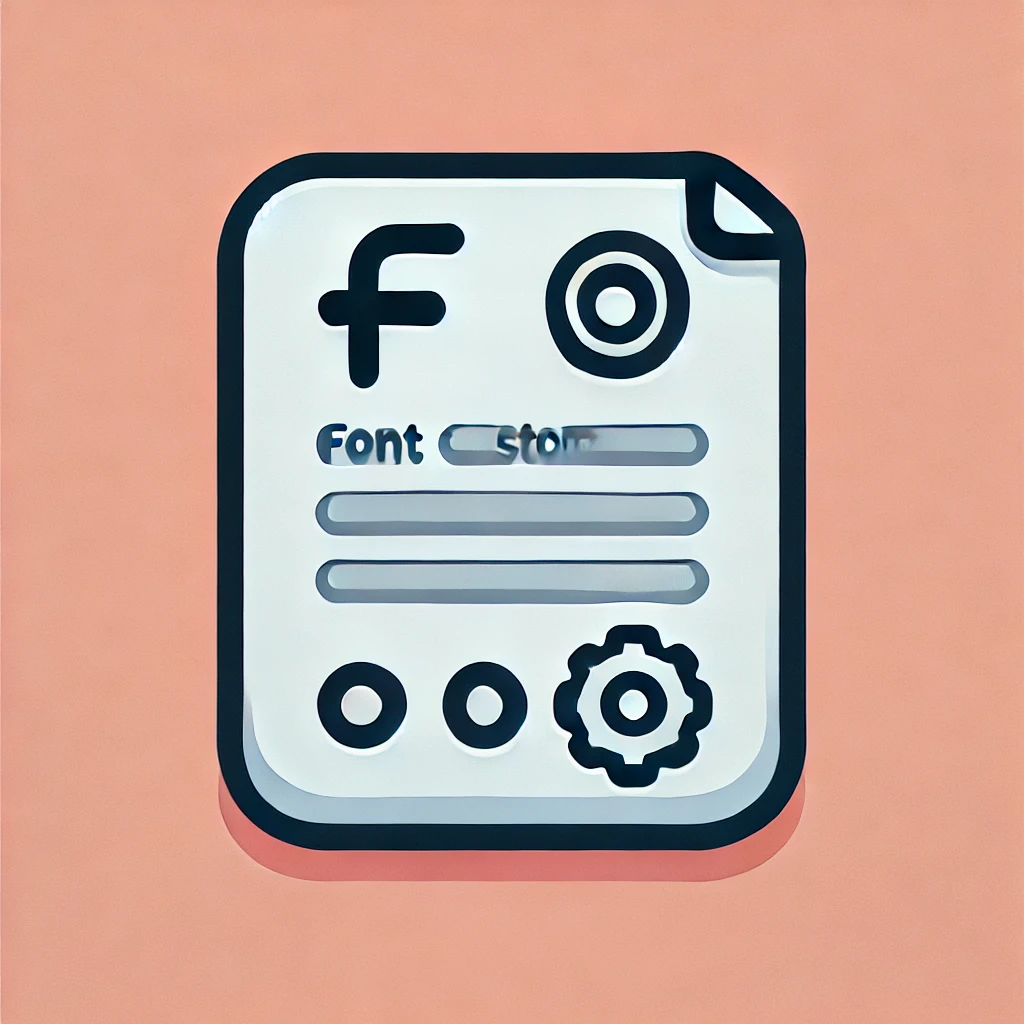
작업 효율을 높이는 추가 팁
폰트 변경 외에도 Notepad++는 다양한 설정을 통해 작업 효율을 극대화할 수 있습니다. 예를 들어, 구문 강조 기능을 활용하면 코드의 각 부분을 쉽게 구분할 수 있고, 테마 변경을 통해 눈에 부담을 주지 않는 색상 조합을 선택할 수 있습니다. 환경 설정 메뉴에서 제공하는 여러 옵션을 직접 탐색해 보시면, 자신만의 최적화된 작업 환경을 만드는 데 큰 도움이 될 것입니다.
또한, Notepad++는 플러그인 지원 기능을 갖추고 있어 필요한 기능을 추가 설치할 수 있습니다. NppExec, Compare Plugin 등 다양한 플러그인을 활용하면, 코드 실행이나 파일 비교 등 여러 작업을 더욱 효율적으로 진행할 수 있습니다. 이런 추가 기능들을 적절히 활용하면, 단순한 텍스트 편집 이상의 다양한 작업을 빠르게 수행할 수 있답니다.

나만의 에디터 환경 만들기
작은 설정 하나하나가 장시간 작업 시 큰 차이를 만들어 냅니다. 가독성 좋은 폰트로 변경하는 작업은 시작에 불과합니다. 여러분이 직접 Notepad++의 다양한 설정을 경험하고 최적화하다 보면, 자연스럽게 자신만의 커스터마이징 노하우가 쌓이게 될 것입니다. 처음에는 조금 복잡해 보일 수도 있지만, 몇 번의 시도와 조정만 거치면 누구나 쉽게 자신의 취향에 맞는 환경을 구축할 수 있으니 부담 가지지 않으셨으면 좋겠습니다.
평소 코드 작성이나 텍스트 편집 시 눈의 피로도를 줄이고 작업 효율을 높이고 싶으신 분들에게 이번 방법이 조금이나마 도움이 되길 바랍니다. 앞으로도 Notepad++를 비롯한 다양한 프로그램의 유용한 설정 팁들을 지속적으로 공유할 예정이니, 직접 경험해 보시면서 여러분만의 최적화된 에디터 환경
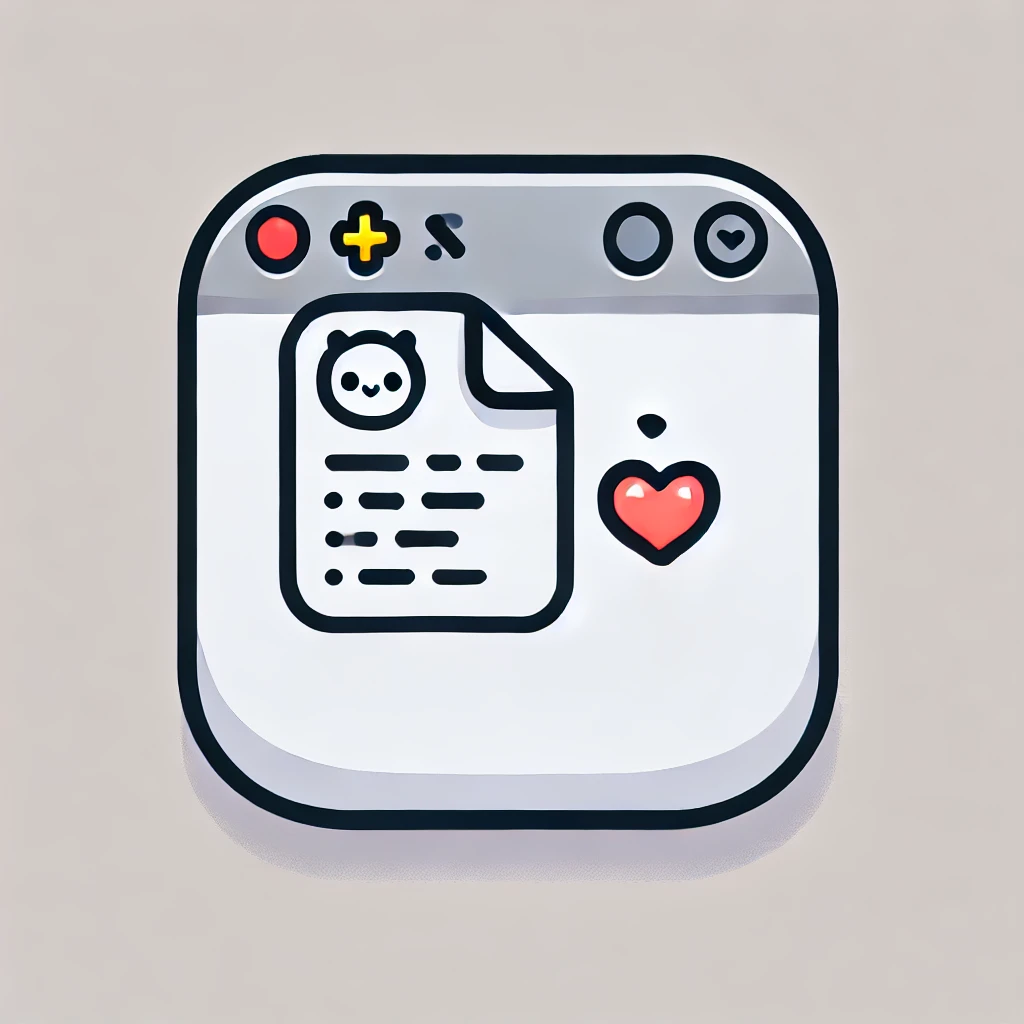
을 만들어 보세요.
'IT tech Coding > notepad++' 카테고리의 다른 글
| Notepad++에서 JSON 형태로 보기 (단축키) (0) | 2024.12.01 |
|---|---|
| Notepad++ v8.5.4 bug-fixes and new features: (0) | 2023.07.30 |
| Notepad++ v8.5.4 bug-fixes and new features (0) | 2023.07.04 |
| 노트패드 v8.5.3 버전 업데이트 (0) | 2023.06.03 |
| 노트패드 블럭단위 접고 펼칠때 이것만은 키를 알고 있자 (0) | 2023.04.11 |
- Total
- Today
- Yesterday
- Bootstrap 5
- 캐드자동작도
- #textarea #자동높이조절 #ux개선 #웹개발 #프론트엔드 #자바스크립트 #html팁 #웹디자인 #uiux #코딩팁
- 테크에능한여성
- json파일형태보기
- 엑셀보호
- #카테고리트리
- #트리구조
- 엑셀셀보호
- #데이터무결성
- ajax오류메시지
- 1. #웹개발 2. #로트번호 3. #성적서보기 4. #ajax 5. #jquery 6. #php 7. #프론트엔드 8. #백엔드 9. #부트스트랩 10. #웹기능구현
- json파일편하게보는법
- #데이터베이스설계
- 구글드라이브API
- 효율적코딩방법
- 엑셀입력보호
- 코딩튜토리얼
- 티스토리챌린지
- 도면자동생성
- isset을 적용해야 하는 이유
- 오블완
- #계층형데이터
- 오토핫키가이드
- #웹개발
- General error: 2031
- 뫄프로그래밍
- coalesce는 한국어로 "코얼레스크" 또는 "코얼리스"
- 프로그래머생활
- #동적ui
| 일 | 월 | 화 | 수 | 목 | 금 | 토 |
|---|---|---|---|---|---|---|
| 1 | ||||||
| 2 | 3 | 4 | 5 | 6 | 7 | 8 |
| 9 | 10 | 11 | 12 | 13 | 14 | 15 |
| 16 | 17 | 18 | 19 | 20 | 21 | 22 |
| 23 | 24 | 25 | 26 | 27 | 28 | 29 |
| 30 | 31 |
